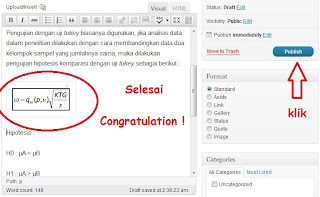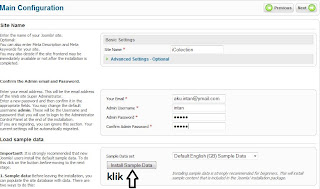Waktu itu saya udah share mengenai cara install cms wordpress sekarang gimana caranya buat pengoperasian wordpress bagi website kita. Sebelumnya saya minta maff karena artikel ini mungkin bagi sebagian orang udah basi tapi sebagai webmaster pemula saya coba share buat kalian yang posisinya sama dengan saya masih dalam proses belajar.
heheheehhe.... ....
Cara posting di Wordpress dan gimana cara tempel upload photo di postingan website dengan cms wordpress adalah sbb :
- Login terlebih dahulu melalu alamat website anda jika anda menggunakan wordpress tampilan login pada website anda seperti sbb :
- Masuk ke dasbor lalu pilih dan klik "Add New" pada kategori Post sbb :
- Mulai ketik postingan anda dan klik tulisan "Upload/Insert diatas kolom judul seperti berikut :
- Pilih photo/file yang formatnya .JPG, .PNG, dsb yang ingin anda upload dengan mengklik "Select Files".
- Jika selesai maka photo anda ankan tampil lalu silahkan pilh dan klik edit jika ingin mengedit photo anda.
- Misal disini saya ingin memotong photo yang yang upload. Maka tampilannya sbb :
- Klik "Save" untuk menyimpan.
- Klik "Insert into Post" untuk menyioisipkan photo tersebut ke postingan anda, maka tampilannya sbb :
- Klik "Publish" untuk mempublikaikan postingan anda di website anda.
- Selesai.
See you.. . .