Minggu lalu saya sudah share gimana cara kita punya webserver di laptop/PC kita sekaligus saya kasih beberapa langkah untuk menginstal wordpress disini. Sekarang saya mau kasih beberapa langkah untuk menginstal cms joomla yang sering digunakan oleh webmaster karena kontennya beragam.
Kelebihan Joomla :
- Mudah untuk di download dan gratis/freee tidak dikenakan biaya.
- Mempunyai banyak konten yang menraik dan beragam.
- Hasil tampilan website dengan cms joomla lebih menarik.
- Dapat dipakai oleh website dengan tujuan apa saja, maksudnya entah untuk website yang khusus memuat artikel, untuk berbisnis, dan lain sebagainya.
- Sudah memiliki beberapa versi dengan space dan konten yang berbeda.
- Cara instalasinya mudah.
- dll.
Kekurangan Joomla :
- Memiliki space yang besar sekitar 15MB-17MB.
- Memakan waktu lama untuk mendownloadnya apa lagi dengan perangkat yag kurang mendukung.
- dll.
Langkah untuk menginstal Joomla sbb :
- Downlooad terlebih dahulu cms joomla dan xampp sbagai webserver laptop/PC anda.
- Instal terlebih dahulu Xampp caranya liat disini.
- Extrak folder joomla hasil download anda ke folder "htdocs" yang ada didalam folder Xampp yang sudah anda instal.
- Mulai masuk ke "localhost", dengan cara browser alamat "localhost" di mozilla/internet explorer/google chrome tergantung anda. Localhost adalah nama database hosting anda di laptop/PC anda.
- Setelah itu buat nama database baru tapi jangan anda beri nama joomla, namai saja "cmsjoomla"/apa tersrah anda cara buat database baru di websercer Xampp liat disini.
- Kemudian silahkan buka tab baru, kemudian isi alamat browser dengan misal "localhost/cmsjooomla" catatatan : nama database yang anda buat nanti harus sama dengan nama folder cms joomla yang sudah diekstrak di htdocs milik Xampp.
- Setelah akan tampil sbb :
- Kemudian klik next saja.
- Klik next lagi.
- Pada tampilan berikut pada kotak "Table Prefix" sudah terisi sebelumnya jangan anda hapus.
- Host Name : Isi dengan "localhost".
- Username : Karena menggunakan database MySQL maka isi usernamenya dengan "root".
- Password : Boleh dikosongkan/boleh anda isi.
- Database Name : isi dengan database yang sudah anda buat, misal seperti contoh tadi "cmsjoomla".
- Setelah itu klik next.
- Kemudian klik next saja.
- Isi form yang tersedia sbb :
- Site Name : Isi dengan nama website/judl website yang ingin anda buat.
- Your Email : Isi dengan alamat e-mail yang masih anda gunakan.
- Admin Username ; Isi dengan username anda untuk login ke website anda nantinya.
- Admin Pasword : Isi dengan password yang anda bua untuk login.
- Confirm Admin Password : Ketik ulang password yang sudah anda masukkan.
- Klik "Install Simple Data".
- Untuk kelangkah selanjutnya jika terjadi eror itu karena anda diharuskan menghapus folder Installation yang ada di folder cms joomla yang anda download sbb :
- Setelah itu tampilan website anda kurang lebih sbb :
- Itu hanya contoh website yang ada di Joomla, website saya belum digarap menggunakan Joomla hehehehhe.... .....
- Selesai.
Semoga bermanffat dan terimakasih see you next time... . .. .







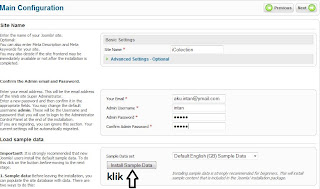















0 komentar:
Posting Komentar
Komentar anda menjadi suatu inspirasi saya :}